HƯỚNG DẪN SỬ VIETTEL-CA CLOUD KÝ SỐ QUA TOOL DESKTOP APP
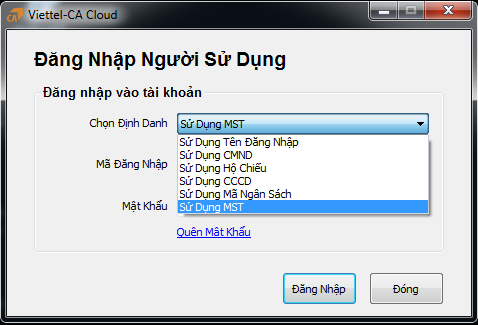
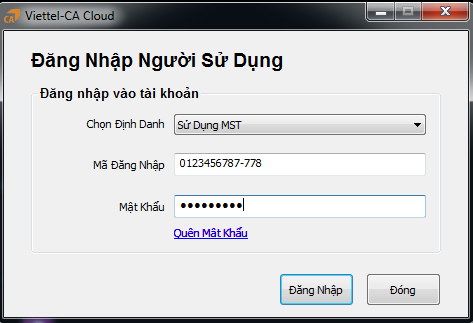
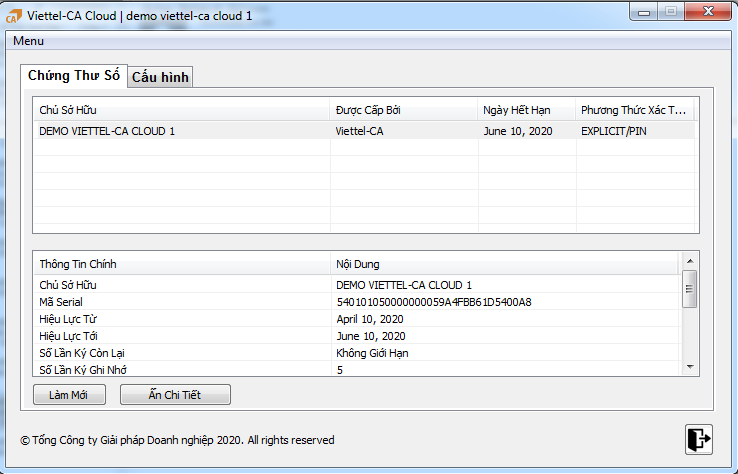
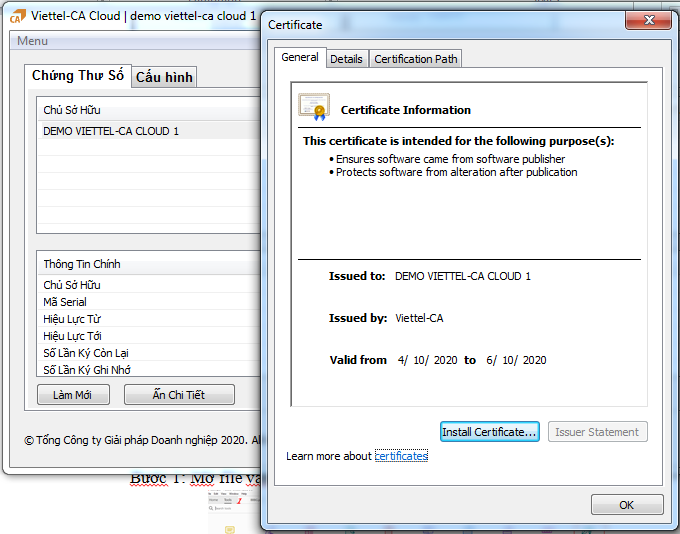
Một số lưu ý:
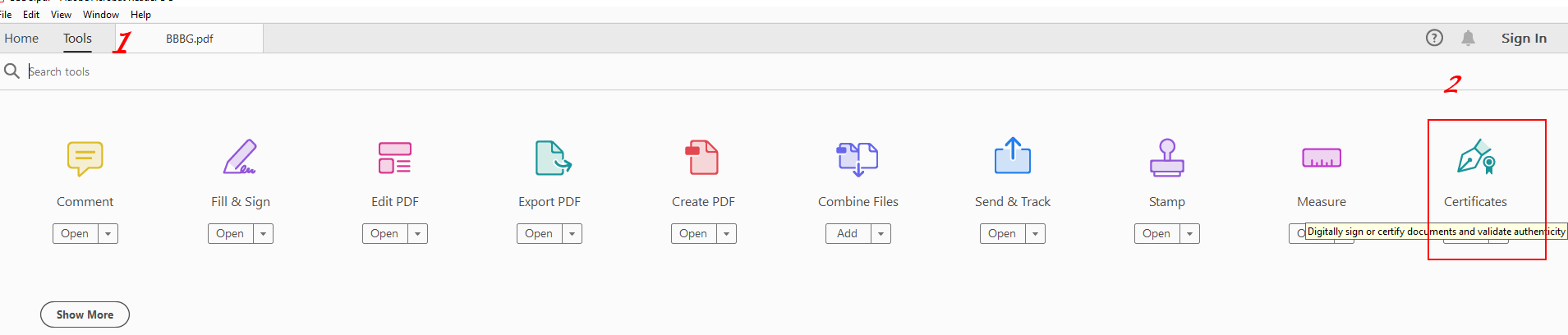

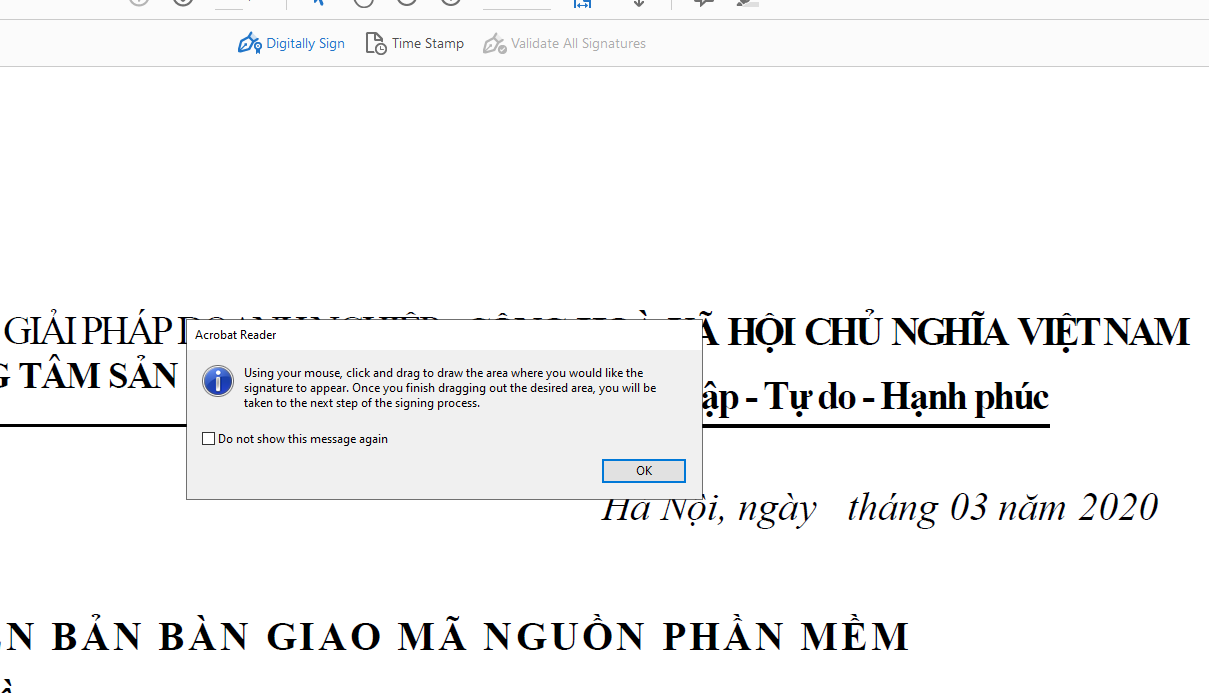
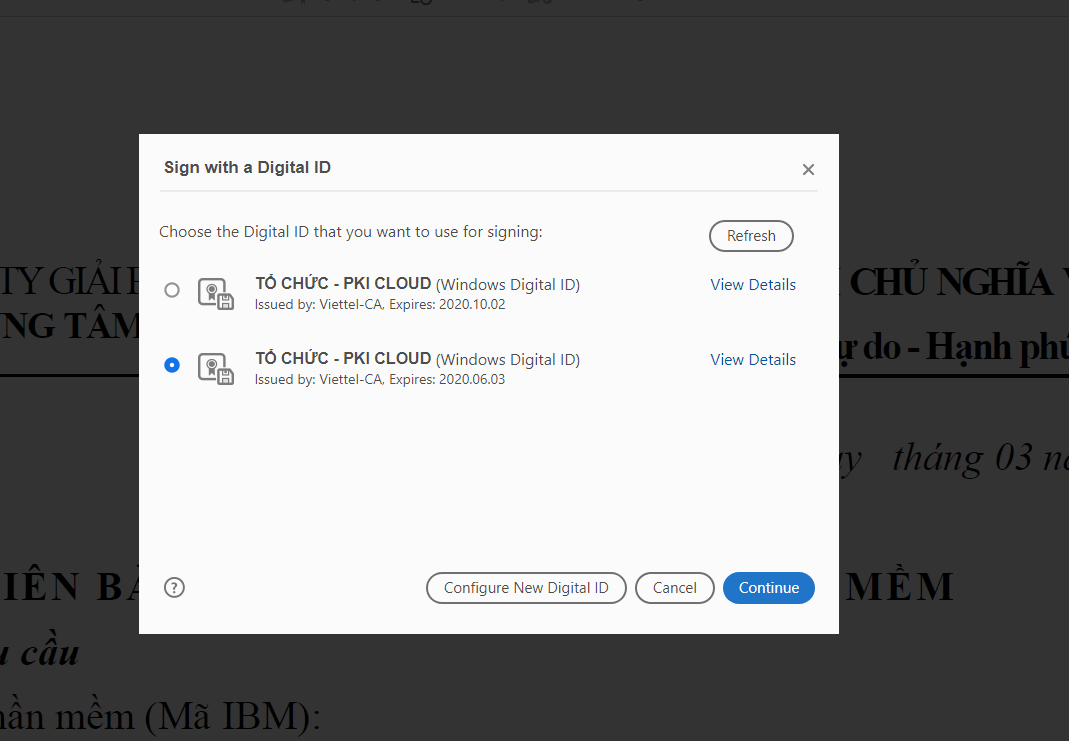
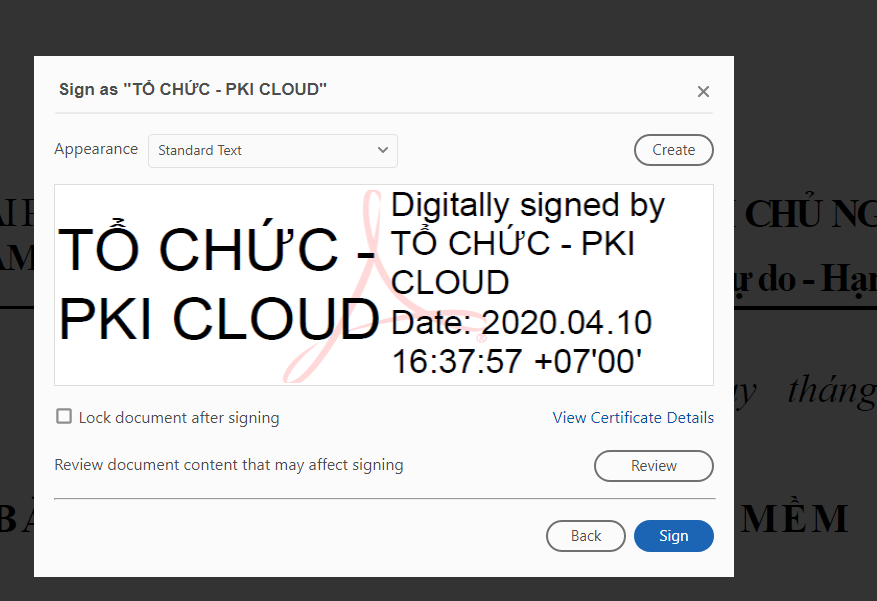
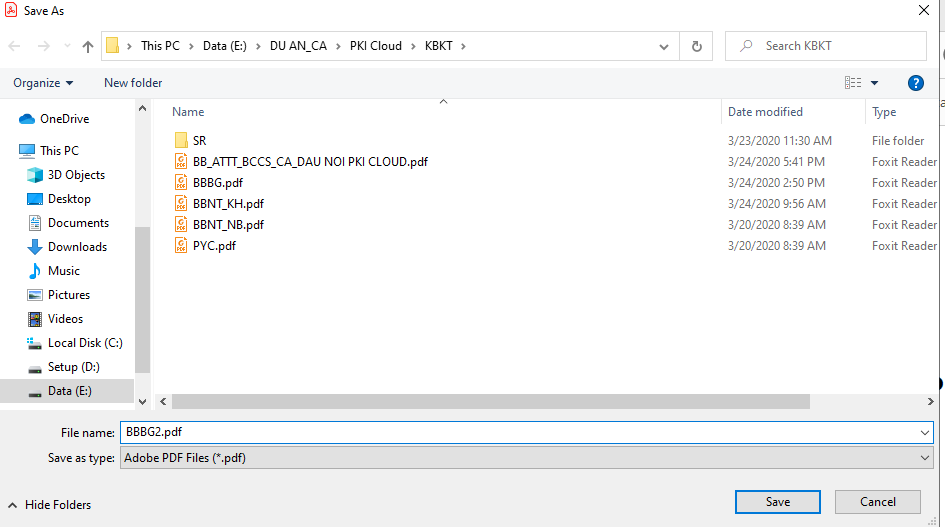
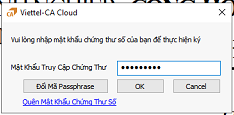
Lưu ý: mật khẩu dùng để ký KHÁC mật khẩu đăng nhập tool
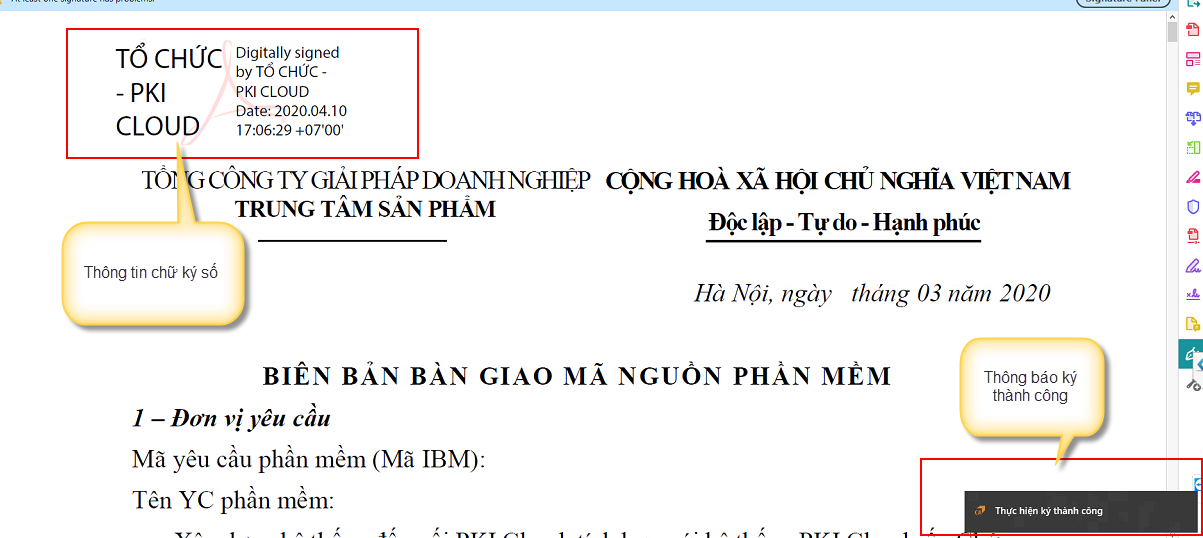
Thông tư 32/2011/TT-BTC hướng dẫn về khởi tạo, phát hành và sử dụng hóa đơn điện tử bán hàng hóa và cung ứng dịch vụ
Cách chừa hóa đơn điện tử sử dụng 2 dãy serial :
Đăng ký 2 serial AA/19E và AB/19E
Dãy AA/19E có số từ 1 - 1000
Dãy AB/19E có số từ 1 - 1000
Dãy AA/19E xuất liên tục khi có hóa đơn điện tử
Dãy AB/19E dùng để dự phòng xuất chừa hóa đơn