[Chữ ký số Viettel-CA] - Ngoài việc ký các văn bản trong các giao dịch trên hệ thống Thuế điện tử, Hải quan điện tử, BHXH điện tử..., Chữ ký số Viettel-CA còn được ứng dụng trong rất nhiều lĩnh vực khác. Điển hình là việc ký điện tử trên file PDF nhằm xác thực tính pháp lý cũng như toàn vẹn cho văn bản được ký. Trong bài viết này, Viettel Solutions xin hướng dẫn quý doanh nghiệp thực hiện ký điện tử trên file PDF. Toàn bộ quá trình ký điện tử này được thực hiện trong vòng chưa đến 30 giây!
 |
| Ảnh minh họa: Ký điện tử trên file PDF bằng chữ ký số Viettel-CA |
Bước 1. Mở file hợp đồng/báo cáo định dạng PDF bằng phần mềm Foxit Reader.
Bước 2. Chọn chức năng Sign Certify, sau đó nhấn chọn Place Signature... như hình minh họa dưới đây:
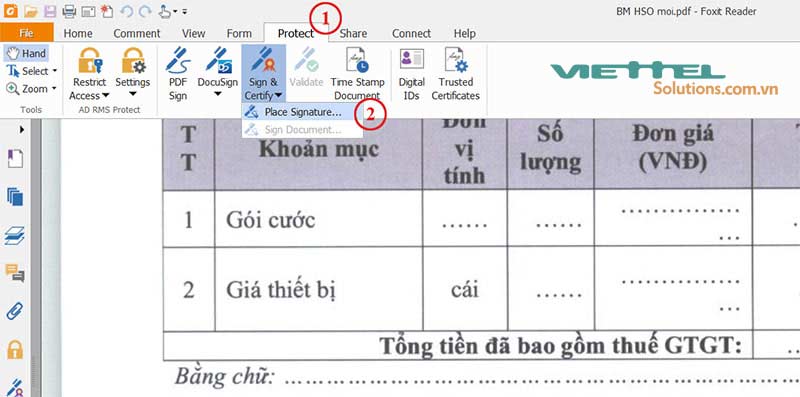 |
| Hình 1 - Chọn Place signatures trên Foxit reader |
Bước 3. Chọn nơi hiển thị chữ ký điện tử bằng cách nhấn giữ và kéo chuột như hình:
 |
| Hình 2 - Nhấn giữ và kéo chuột để chọn vùng hiển thị chữ ký điện tử |
Bước 4. Cửa sổ Sign Document xuất hiện, người dùng nhấn Sign để thực hiện ký văn bản.
Lưu ý: Tại bước này, người dùng phải gắn USB token Viettel vào máy tính và máy tính phải được cài đặt thành công phần mềm Viettel Token Manager.
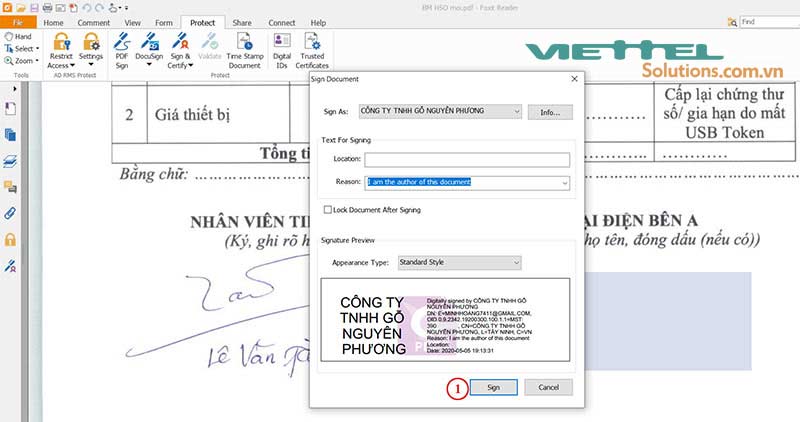 |
| Hình 3 - Nhấn Sign để ký điện tử |
Bước 5. Chọn đường dẫn lưu và nhập tên mới cho file văn bản sau khi ký điện tử.
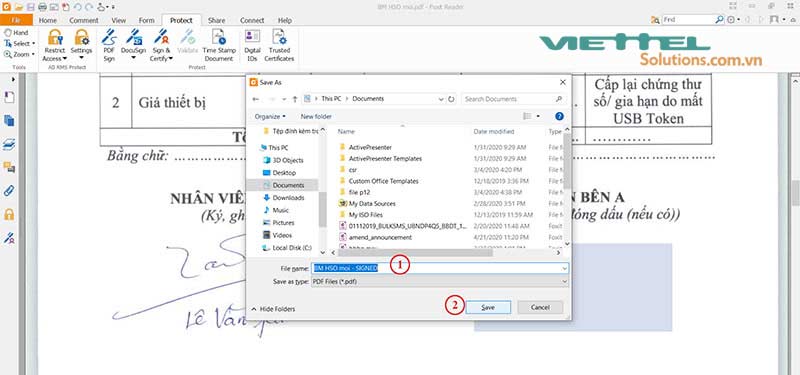 |
| Hình 4 - Lưu file PDF sau khi ký điện tử |
Bước 6. Nhập mã PIN của USB token và nhấn Đăng nhập
 |
| Hình 5 - Nhập Mã PIN của USB token Viettel |
Bước 7. Nếu nhập đúng mã PIN của USB Token, phần mềm sẽ ký số vào văn bản. Thông tin chữ ký số hiển thị ngay tại nơi các bạn đã chọn sẽ ký vào ở bước 3, đến đây xem như là hoàn tất.
 |
| Hình 6 - Ký điện tử thành công bằng chữ ký số Viettel-CA |
Bước 8. Các bạn có thể kiểm tra lại thông tin chữ ký số đã ký tại menu Manage digital signatures như sau:
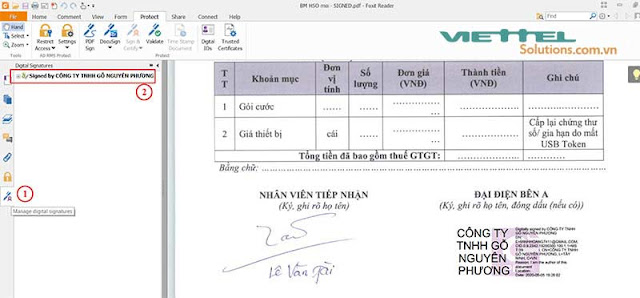 |
| Hình 7 - Kiểm tra lại thông tin Chữ ký số trên file PDF |
Bước 1. Mở file hợp đồng/tài liệu ở định dạng PDF bằng Acrobat Reader DC.
Bước 2. Tại màn hình chính, người dùng nhấn chọn Tools
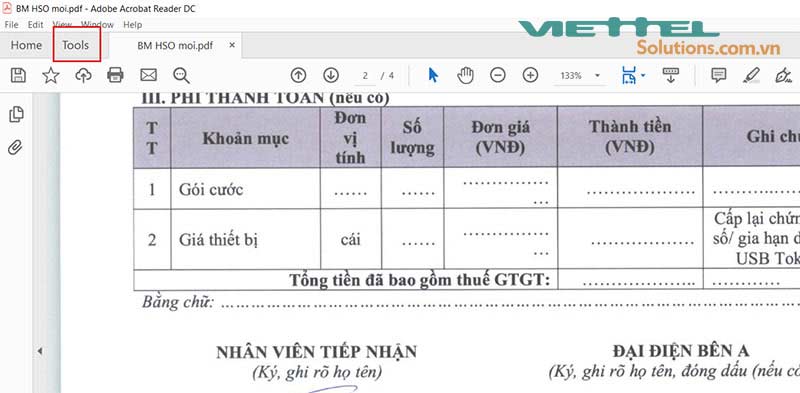 |
| Hình 8 - Chọn Tools trên Acrobat Reader DC để ký điện tử |
Bước 3. Tại mục Certificates, nhấn chọn Open
 |
| Hình 9 - Chọn Open Certificates trong giao diện Tools |
Bước 4. Chọn Digitally Sign để tiến hành ký văn bản.
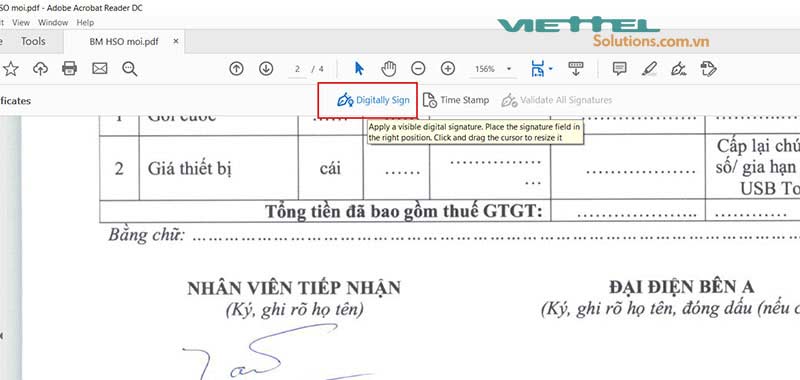 |
| Hình 10 - Chọn Digitally sign |
Bước 5. Phần mềm sẽ hướng dẫn người dùng chọn vùng hiện thị chữ ký, bạn chỉ cần nhấn OK để tiếp tục.
 |
| Hình 11 - Xác nhận vùng chứa chữ ký điện tử trên văn bản |
Bước 6. Drag and drop (nhấn giữ và kéo chuột) để chọn vùng hiển thị chữ ký điện tử.
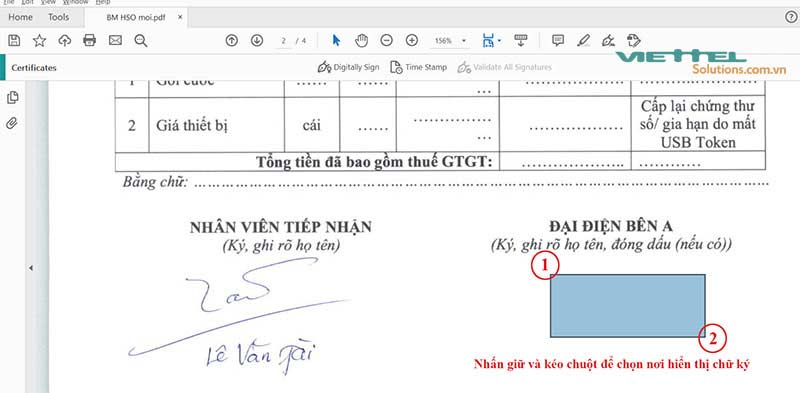 |
| Hình 12 - Lựa chọn vùng chứa chữ ký điện tử trên văn bản |
Bước 7. Tại cửa sổ Sign with Digital ID, người dụng chọn chữ ký và nhấn Continue.
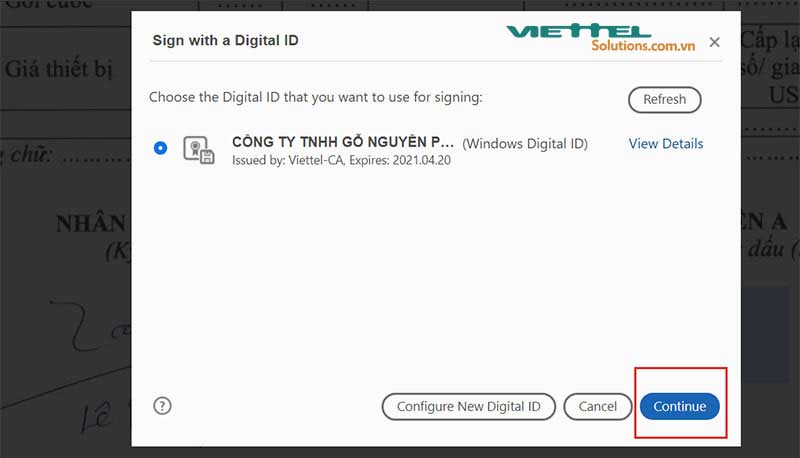 |
| Hình 13 - Lựa chọn chữ ký điện tử |
Bước 8. Xác nhận ký với chữ ký số đã chọn, người dùng nhấn Sign để tiến hành ký điện tử.
 |
| Hình 14 - Nhấn Sign để ký điện tử |
Bước 9. Nhập tên mới và đường dẫn chứa file PDF sau khi ký điện tử và nhấn Save
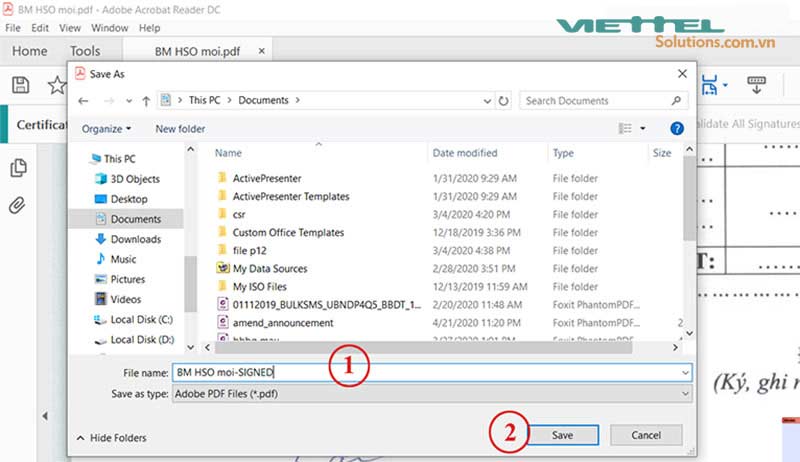 |
| Hình 15 - Lưu file PDF sau khi ký điện tử |
Bước 10. Nhập mã PIN của USB token Viettel
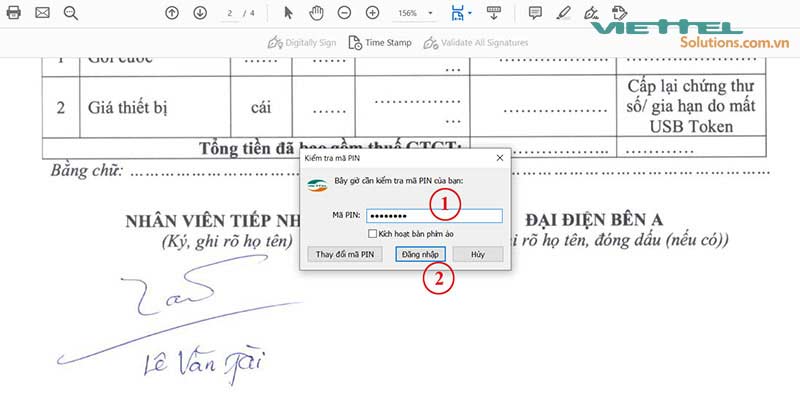 |
| Hình 16 - Nhập mã PIN của USB token Viettel ký điện tử |
Bước 11. Ký điện tử thành công nếu người dùng nhập đúng mã PIN. Thông tin chữ ký điện tử sẽ hiển thị ngay tại vùng mà người dùng đã chọn ở bước 6.
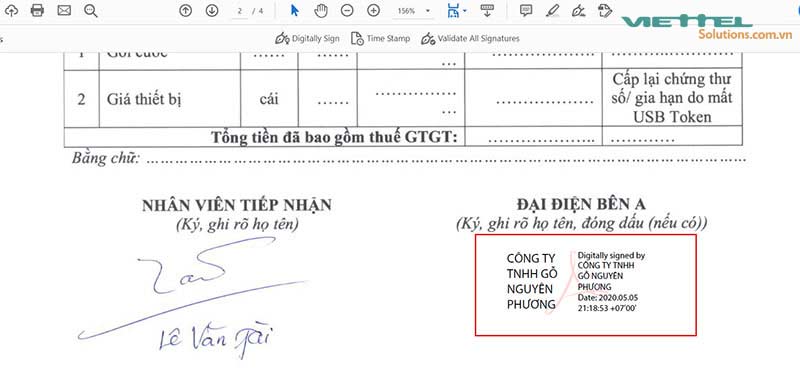 |
| Hình 17 - Ký điện tử thành công bằng chữ ký số Viettel-CA |
Như vậy, Viettel Solutions đã hướng dẫn quý doanh nghiệp/tổ chức thực hiện ký điện tử trên file PDF. Chúc quý doanh nghiệp thành công!
Video hướng dẫn:
Thông tư 32/2011/TT-BTC hướng dẫn về khởi tạo, phát hành và sử dụng hóa đơn điện tử bán hàng hóa và cung ứng dịch vụ
Cách chừa hóa đơn điện tử sử dụng 2 dãy serial :
Đăng ký 2 serial AA/19E và AB/19E
Dãy AA/19E có số từ 1 - 1000
Dãy AB/19E có số từ 1 - 1000
Dãy AA/19E xuất liên tục khi có hóa đơn điện tử
Dãy AB/19E dùng để dự phòng xuất chừa hóa đơn